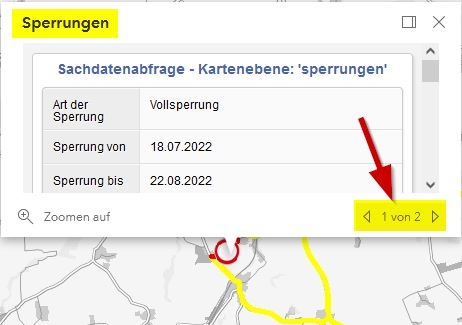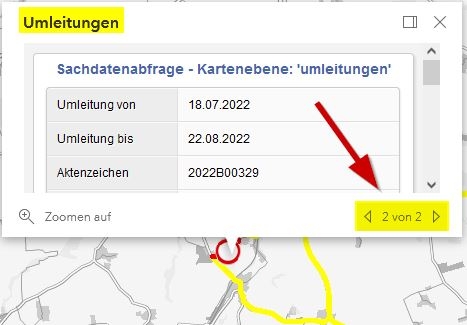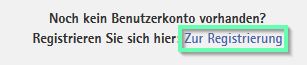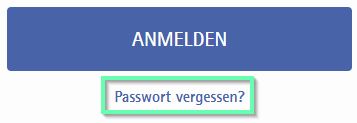Basisfunktionen
- Karten hinzuladen

Wählen Sie das Bedienelement Karten.
In der Liste können Sie Nach Thema filtern, z.B. nach Radwege.
Tippen Sie auf das Kartenthema und schließen Sie die Liste.
Die entsprechende Karte wird dargestellt.
- Hintergrundkarte wechseln

Wählen Sie das Bedienelement Karteninhalt.
In der Liste der geladenen Karten können Sie im oberen Bereich aus der Klappliste zwischen 7 verschiedenen Hintergrundkarten wählen:- Keine Karte
- WebAtlasSN (farbige topografische Karte von Sachsen)
- Luftbilder (farbig)
- Hybrid (farbiges Luftbild mit Straßennetz)
- WebAtlasSN Grau (graue topografische Karte von Sachsen)
- basemap.de Web Raster Farbe (farbige topografische Karte von Deutschland, Standardhintergrundkarte)
- basemap.de Web Raster Grau (graue topografische Karte von Deutschland)
- Karten transparent bzw. ein- und ausschalten


Wählen Sie das Bedienelement Karteninhalt.
In der Rubrik Themenkarten werden alle geladenen Kartenebenen aufgelistet. Tippen Sie auf das 3-Punkte-Symbol rechts neben der Kartenebene, die transparenter werden soll. Im Bereich Sichtbarkeit haben Sie jetzt die Möglichkeit, den Schieberegler von sichtbar nach unsichtbar zu ziehen. Die Einstellung wird in der Karte sofort sichtbar.
Um Kartenebenen ein- bzw. auszuschalten, aktivieren bzw. deaktivieren Sie das kleine Kontrollkästchen links vor der Kartenebene.
- Karte nicht sichtbar?


Beachten Sie, dass bestimmte Kartenelemente erst in einem bestimmten Maßstabsbereich sichtbar werden. Sie können das prüfen, indem Sie auf das Bedienfeld Karteninhalt tippen.
In der Rubrik Themenkarten erkennen Sie nicht sichtbare Kartenebenen durch ihre graue Beschriftung. Tippen Sie auf das Info-Symbol rechts neben der Kartenebene, so erhalten Sie Informationen zu Sichtbarkeitsbeschränkungen.
![]()
Über das Lupen-Symbol rechts oben in der Karte können Sie nach Orten, Adressen und Flurstücken suchen und sich das Ergebnis in der Karte anzeigen lassen.
- Allgemeines zur Bedienung
Tippen Sie auf das Lupen-Symbol. Es öffnet sich eine Suchleiste, in der Sie Ihren Suchbegriff eingeben können (Groß- und Kleinschreibung wird nicht unterschieden).
Nach Eingabe der ersten drei Zeichen erhalten Sie eine Liste mit Vorschlägen unterhalb der Suchleiste angezeigt, aus der Sie bereits einen Eintrag wählen können.
Sie können den kompletten Suchbegriff in die Zeile eingeben. Starten Sie die Suche durch erneutes Antippen des Lupen-Symbols.
Die Trefferliste ist im oberen Bereich in drei Reiter unterteilt, über die Sie Ihr Suchergebnis filtern können:- Alle
- Orte und Adressen
- Verwaltungsgrenzen
Sie können die Trefferliste durch Tippen auf die Lupe erneut öffnen, solange der Suchbegriff in der Suchleiste steht.
- Suche nach Orten
Tippen Sie auf das Lupen-Symbol und geben Sie in die Suchleiste den Namen des Ortes ein, zum Beispiel Riesa.
Wählen Sie aus der Liste der Vorschläge Riesa, Landkreis Meißen (Ort) oder tippen in der Trefferliste auf Ort: Riesa.
Der Kartenausschnitt wird automatisch auf die Gemeinde zentriert und stellt die Umringsgrenzen in roter Farbe dar.
- Suche nach Adressen
Tippen Sie auf das Lupen-Symbol und geben Sie in die Suchleiste den Namen des Ortes, die Straße und Hausnummer ein, zum Beispiel Dresden, Olbrichtplatz 2.
Wählen Sie aus der Trefferliste Olbrichtplatz 2, 01099, Dresden, Albertstadt (Adr) oder tippen in der Trefferliste auf Adresse: Dresden - Olbrichtplatz 2 (Albertstadt, 01109).
Der Kartenausschnitt wird automatisch auf die Adresse zentriert und stellt den Treffer mit einem roten Pin dar.
- Suchen nach Flurstücken
Wählen Sie das Lupen-Symbol und geben Sie in die Suchleiste den Namen der Gemarkung oder des Ortes und die Flurstücksnummer ein, zum Beispiel Dresden, 2240/1.
Wählen Sie aus der Liste der Vorschläge 2240/1 Neustadt, Dresden (Flurstück) oder wählen aus der Trefferliste Flurstück: Dresden - 2240/1 (Neustadt, 0212).
Die Karte zentriert automatisch den Ausschnitt auf das Flurstück und stellt die Flurstücksgrenzen des gesuchten Flurstücks in roter Farbe dar.
- Flurstücksgrenzen hinzuladen
Flurstücksgrenzen sind eine besondere Art von Verwaltungsgrenzen. Suchen Sie im Bedienfeld Karten das Thema Verwaltungsgrenzen.
Wechseln Sie in das Bedienfeld Karteninhalt.
Setzen Sie das Häkchen bei der Kartenebene Flurstücke und schließen das Menü.
Beachten Sie, dass Flurstücksgrenzen erst im unteren Maßstabsbereich angezeigt werden. Ggf. müssen Sie sich weiter in die Karte hineinzoomen.
- Flurstücksinformationen abfragen
Tippen Sie in das Flurstück. Es öffnet sich ein kleines Fenster mit Informationen zu den geladenen Kartenelementen. Blättern Sie im rechten unteren Bereich durch die Seiten, bis Sie zur Sachdatenabfrage - Kartenebene "Flurstuecksnummer" gelangen. Schieben Sie den rechten Scrollbalken etwas nach unten. Hier finden Sie Informationen zur amtlichen Fläche in m², zur Flurstücksnummer und zum Gemarkungsschlüssel.
![]()
![]()
Sie haben eine interessante Karte zusammengestellt und möchten diese mit Anderen teilen? Tippen Sie auf das Bedienfeld Mehr... und anschließend auf Karte teilen. Um die Nutzungsbedingungen zu akzeptieren, tippen Sie auf ZUSTIMMEN. Jetzt können Sie über die Schaltfläche KOPIEREN den Link zu Ihrer Karte in die Zwischenablage kopieren oder mit einem anderen smarten Gerät den QR-Code scannen.
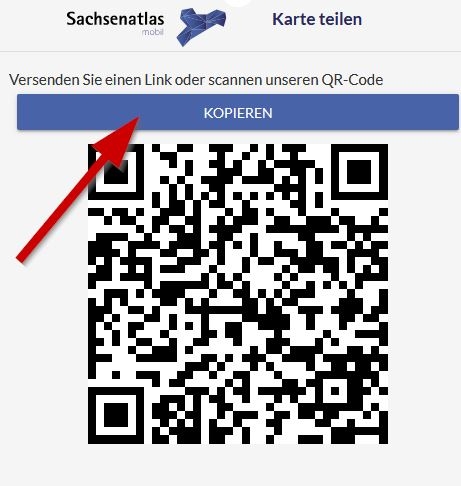
- Meinen Standort in der Karte ermitteln

Tippen Sie auf das Symbol Standort anzeigen rechts oben neben der Lupe. Haben Sie in den Einstellungen Ihres smarten Endgerätes dem Sachsenatlas mobil erlaubt, Ihren Standort abzurufen, wird der Kartenausschnitt jetzt automatisch auf Ihren Standort zentriert.
Hinweis: Die Standortbestimmung verwendet den Tracking-Modus und verhindert das Zoomen in der Karte. Möchten Sie Zoomen, so schalten Sie durch erneutes Tippen auf das Symbol die Standortbestimmung wieder aus.
- Koordinaten aus der Karte abgreifen
Halten Sie den Finger etwas länger auf die Karte, dann wird ein blauer Pin sichtbar. Rechts oben in der Menüleiste wird ein Info-Symbol eingeblendet. Tippen Sie darauf.
Das Koordinatenpaar befindet sich im unteren Teil des Info-Fensters.
Zusätzlich erhalten Sie Informationen- zur Höhe über dem Meeresspiegel,
- zum Gemeindenamen und
- Namen des Landkreises bzw. der Kreisfreien Stadt.
- Karte auf Koordinate zentrieren


Wählen Sie das Bedienfeld Mehr... und tippen auf Koordinaten finden.
Im oberen Teil des Menüs stellen Sie das Koordinatensystem ein, in welchem Ihre Koordinate vorliegt. Haben Sie bspw. eine Koordinate aus Google Maps ermittelt, so wählen Sie EPSG:4326-WGS 84 (Dezimalgrad).
Im unteren Teil des Menüs tragen Sie die Koordinate ein. Ein Beispiel ist bereits voreingestellt. Tippen Sie auf das Kreuz rechts neben dem Beispiel, dann wird es gelöscht.
Tippen Sie auf ANZEIGEN. Der Ort der Koordinate wird automatisch im Kartenausschnitt zentriert und als blauer Pin dargestellt.
Digitale Karten zeichnen sich insbesondere dadurch aus, dass an den Kartenelementen der hinzugeladenen Themenkarten Informationen abgefragt werden können. Im Gegensatz dazu haben Hintergrundkarten keine abfragbaren Informationen.
Tippen Sie auf ein Punktsymbol, eine Linie oder in eine Fläche. Es öffnet sich ein Fenster, in dem Informationen in Tabellenform angezeigt werden. Ziehen Sie den kleinen Scrollbalken rechts im Fenster nach unten, um zu weiteren Informationen zu gelangen. Wurden Elemente aus verschiedenen Kartenebenen angetippt, so erhalten Sie in Kopf- oder Fußzeile des Fensters bspw. eine Anzeige 1 von 2. Über die kleinen Pfeiltasten rechts und links davon können Sie vorwärts bzw. rückwärts durch die Anzeigen blättern.